

無料でパラパラ漫画みたいにアニメーション動画がカンタンに作成出来ます。

こんな方におすすめ
- ipadで手書き動画/パラパラ漫画を作りたい
- アニメーション作成のアプリを探している
- アニメーションをどうやって作るのか知りたい
はてな
iPadia(アイパディア)は、iPadブロガーのNhashiがiPad活用に関して発信しているサイトです。
"Flipa clip" アニメーション作成アプリ
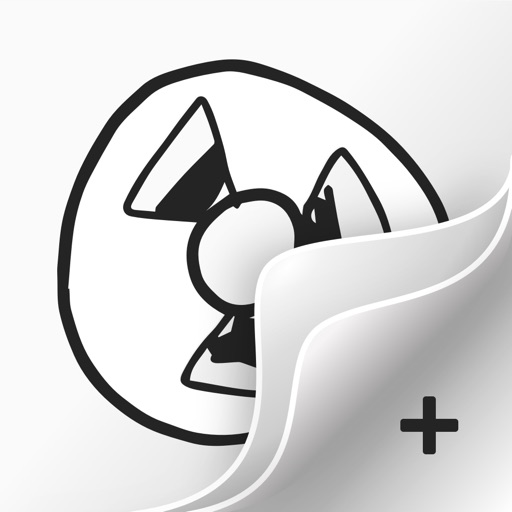

ちなみに背景はアプリについていたものを使ってみました!


よろしければこちらもチェックしてみてね!
カンタンパラパラ漫画記事
-

-
【パラパラ漫画】初心者も上手に出来る!カワイイ描き方講座
GG(眼鏡)パラパラ漫画を作りたいけど、何枚もイラストを描くのは大変。 初心者でもそれっぽくパラパラ漫画をつくる事って出来るのかな。 Tiki(帽子)この記事では、初心者も楽しめる、パラパラ漫画の簡単 ...
続きを見る
一枚絵から簡単にアニメーションを作るツールはこちら!
-

-
【一枚絵を動かす】無料アニメーションツールAnimated Drawings使い方!
GG(眼鏡)自分の一枚絵で、簡単なアニメを作ってみたい! Tiki(帽子)”Animated Drawings”を使えば、自分のイラストがすぐに動き出しますよ。 初心者向けに使い方を解説しています! ...
続きを見る
【Flipaclip】DLしたら、まずはプロジェクト作成

アニメを描いていくところを用意するために、右下の➕のマークをクリックすると、ポップアップが開くので、項目を選択していきます。

ポップアップで決める事
- プロジェクト名
- 背景
- キャンパスサイズ
- フレーム数

【Flilpa clip】各SNSのサイズが充実。キャンパスサイズを選ぶ
SNSによって規定の画像サイズは違っています。
"キャンパスサイズ"を選ぶと、下の画面に移ります。自分が投稿したいSNSの画像サイズを選びましょう。
Flipa clipに用意されているSNS規格サイズ
- YouTube
- TikTok
- Vimeo
- Tumblr

【flipa clip】動画の滑らかさ!フレーム数を決める


フレームによる滑らかさの違い
- 1秒あたりのフレーム数が少ない→カクカクしたアニメーションになる
- 1秒あたりのフレーム数が多い→滑らかなアニメーションになる



キャンパスサイズ、フレーム数を決めると、”プロジェクト”に作成したプロジェクトが追加されるので、選択して描画画面に行きます。

【flipa clip】とても便利なオニオンスキン
オニオンスキンはアニメ作成でとても助かる機能です。
まずはフレーム1に何か好きな絵を描いてみましょう。

描き終わったら、フレームの右にある➕マークを押すともう一つフレームを増やす事が出来ます。

すると、2つ目のフレームに先ほど描いた絵が薄く見えるようになっています。
これをオニオンスキンと言います。
この薄い絵を元に少しずつ次の動きを描いていく事で、滑らかにアニメを作成する事が出来ます。


-

-
【パラパラ漫画】初心者も上手に出来る!カワイイ描き方講座
GG(眼鏡)パラパラ漫画を作りたいけど、何枚もイラストを描くのは大変。 初心者でもそれっぽくパラパラ漫画をつくる事って出来るのかな。 Tiki(帽子)この記事では、初心者も楽しめる、パラパラ漫画の簡単 ...
続きを見る
【Flipa clip】コピーの仕方(長押しポップアップ)

フレーム長押しでポップアップが表示されます。
オニオンスキンは下書きのようなものなので、作画としては残りません。
一部だけ動かすなど、前の絵を使いたい場合はコピーも出来ます。
長押しポップアップの左から4番目、紙が重なっているアイコンクリックでコピー。
一番右のアイコンでコピーされたフレームが右側に作成されます。左側にコピーしたい場合は、一番左のアイコンをクリックします。
長押しポップアップ
- 一番左:左側にコピーしたフレーム作成
- 左から2番目:オニオンスキンで左側にフレーム作成
- 左から3番目:フレーム削除
- 左から4番目:長押しポップアップでコピーのボタンを表示させる
- 左から5番目:オニオンスキンで右側にフレーム作成
- 一番右:右側にコピーしたフレーム作成
↓このコピーだけで手軽に作れるアニメーションの作り方はこちらの記事です。
【Flipa Clip】フレームの並び替え
フレームを複数作成して、並び替えをしたい場合は左上の丸が3つのアイコンをクリックします。

"フレームビューア"をクリックすると、作成したフレームが一覧で表示されます。

並び替えしたいフレームをドラッグして希望の位置に持っていけばOK。

【Flipa clip】アニメーション作成:描画編
左側に描画のツールがあります。主に描画に使う画材はここで選びます。

左側ツール
- ペン
- 消しゴム
- 選択ツール
- 塗りつぶし
- テキスト

【flipa clip】ペンツールは4種類!
Flipa clipのペンツールは4種類あります。

それぞれの書き味はこんな感じ。




線の太さは、一度ペンツールを押して、上↑の表示にしてから、真ん中の・を指でドラッグ。
上に引っ張ると線が太くなり、下に引っ張ると細くなります。
【flipa clip】色の選択、保存する方法

flipa clipでは、5種類ごとに色を"プリセット"として保存できます。



【Flipa clip】フレームにレイヤー機能あり!
凝ったアニメーションを作成したい場合、1つのフレームでレイヤーを分けて絵を描く事が出来ます。
右側下の四角が重なっているアイコンクリックでレイヤーが表示されます。
ポップアップの+ボタンクリックで新しいレイヤーが追加されます。



それ以上は250円の課金が必要になります!
【Flipa clip】動かすための選択ツール
左側ツールの上から3番目、選択ツールを使用すると、イラストの一部分を指定して移動させる事が出来ます。
動かしたい部分を囲みます。

そのまま移動させたい場所に持っていけばOKです。

【Flipa clip】音楽の入れ方は3種類!
音楽を入れたい場合、3つの方法があります。
Flipa clip音楽の入れ方3種類
- デバイスの音楽を取り込み(広告視聴or課金370円)
- Flipaclipで用意された音楽を使用(課金/各250円)
- マイクで録音
画面左下に音符のマークがあるので、ここをタップします。

すると音楽管理画面に切り替わるので、右下の+マークをタップ。

すると、3つのボタンが出てくるので、好きなものを選びましょう。

【Flipa clilp音楽の入れ方①】デバイスの音楽を取り込む(広告視聴or課金370円)
デバイスに入っている音楽を使用したい場合は一番上の↓に矢印が向いているボタンをタップ。
すると、機能を購入するか、動画リワード広告を視聴するかを選択する画面になるので、好きな方を選択します。

フリー素材などで事前に準備しよう。
-

-
動画に音楽をつけよう!【簡単おすすめサービス】
GG(眼鏡)オリジナルの動画を作ったぞ! でも…音楽がない。 あれ?動画に使っていい音楽ってどこで手に入れればいいんだろう?; Tiki(帽子)プロのアーティストの音楽は、著作権があるので、許可された ...
続きを見る

【Flipa clilp音楽の入れ方②】用意された音源を使用(課金/各250円)
2つ目のボタンでは、Flipaclipで用意された効果音などの音源を使用できます。
一つのパック250円で購入する必要があります。

楽曲というか、本当に「効果音」という感じのものが多いね。
【Flipa clilp音楽の入れ方③】マイクで録音
3つ目のボタンではマイクで録音したものをアニメーションに合わせられます。
設定でFlipaclipのマイクアクセスを許可して使用しましょう。
こちらは音楽を入れる方法で唯一料金がかかりません。


【Flipa clip】動画の保存方法(書き出し)

Flipa clipの中で動画が完成したら、iPadのカメラロールに保存してからSNSに投稿します。
右上の丸が3つのアイコン、"ムービーを作成"をクリックします。

動画保存のポップアップが表示されます。
形式は最初に決めてあるのですが、拡張子で表示が少し変わります。
MP4だと動画は1度再生されると停止
GIFだと繰り返して表示されます。(上の猫の動画はこちら)

SNSや、自分がどう表示させたいかで選びましょう。


更に、perfect VideoというiPadの無料動画編集ソフトを使う事で
flipa clipで作成した複数のアニメーションを繋いで1つの作品を作る事も出来ます。
長編作品を作りたい人はチャレンジしてみましょう!
↓perfect videoの使い方はこちらの記事へ。
-

-
【初心者入門!】Perfect Video使い方を分かりやすく解説【iPad】
GG(眼鏡)perfect videoで動画を編集して、自分の作品を作りたいなあ。 どうやって使うんだろう? Tiki(帽子)この記事では、ipadを使ってperfect videoの使い方をわかりや ...
続きを見る
【Flipa Clipの有料サービス】プレミアム機能では何が出来る?
flipa clipは無料で利用が出来ますが、制限もあります。
有料機能ではどんな機能が解放されるのでしょうか?
早めに買った方がお得かも?


とても高クオリティのソフトなので、是非課金してみてください〜
↓解放される機能は10種類です!
【Flipa Clip有料版①】背景を透過する!






アニメーションが作成出来たら、右上の点3つをタップ。
動画を作成ボタンを押します。

フォーマットを png SEQを選択
透過性背景 のスイッチをonに設定します。
動画を作成 タップ。

保存先を選ぶ画面になりますが、いつものアニメーション保存のようにipadのフォトライブラリには保存出来ません。
一時的にicloud driveやdropboxのようなクラウドストレージか、ipad内に保存をする必要があります。

フォトライブラリにはzipは保存できないので、あまり使い慣れないかもしれないけど、一度上記の保存先で保存してね。


保存が出来たら、今度はクラウドストレージやipad内のファイルに保存されたpng
ファイルをフォトライブラリにダウンロードします。
↓”ファイル”の中の保存先のフォルダへ移動


保存先に移動して、右上の選択をタップ。

ダウンロードしたいアニメーションのコマ全てにチェックをつけます。
左下の共有→画像を保存


今度は、flipa clipにpngファイルを読み込みます。
flipaclipを開いて新規作成しましょう!



これで全コマ分作成すれば、背景を変更してアニメーション作成が完了です!
今度は、保存する時は透過性背景はOFFにしてくださいね!


背景が変更出来ると、色々工夫が出来そうだよね!


【Flipa Clip有料版②】ロゴ(ウォーターマーク)消去
動画作成した時に左下に出てくる"flipa clip"のロゴを消す事が出来ます!

【Flipa Clip有料版③】レイヤーが10枚まで使える!
・レイヤー3枚まで→10枚まで使用可能に!

それはしょうがないか。
【Flipa Clip有料版④】広告視聴の必要がない♪
動画を保存する時の広告表示がなく作業が進められます!
【Flipa Clip有料版⑤】オーディオ追加で広告視聴が必要なくなる
動画に音楽をつける時の広告表示がなく、作業が進められます!
【Flipa Clip有料版⑥】動画作成時間が無制限に!
動画の作成時間が無制限になります!
長めのアニメーションを作成したい人にオススメです。
【Flipa Clip有料版⑦】プロジェクト共有が可能になる
dropboxなどに、Flipa Clipのデータを共有する事が可能になります。
【Flipa Clip有料版⑧】オニオンスキンがカスタマイズ可能
オニオンスキンのカスタマイズが可能になります。

【Flipa Clip有料版⑨】キャンパスサイズがカスタマイズ可能になる
キャンパスサイズのカスタマイズが可能になります。
【Flipa Clip有料版⑩】ドローインググリッドカスタマイズ
ドローインググリッドのカスタマイズが可能になります。
【flipa Clip】プロクリエイトで描いた絵をflipa clipでアニメーションに出来る!
![]()

iPadの人気イラストソフトで、多彩なブラシ表現ができる「プロクリエイト」(有料アプリ)があります。
↓使い方
-

-
多彩なブラシが魅力! Procreateの使い方を解説【初心者向け】
GG(眼鏡)iPadを手に入れたし、ペイントツールのPro Createを使いたいな! 初心者だから、ちょっと不安だ。 Tiki(帽子)この記事では、初心者にも分かりやすいように、ProCreateで ...
続きを見る
このソフトは「背景透過」でイラストを保存出来ます。
例えば
「flipa clipでは表現できないようなプロクリエイトのブラシで描いたイラスト」
これをflipa clipで取り込んでアニメーションを作る事も出来ますよ。

プロクリエイトで描いたイラストをflipa clipで動かしました。
こちらのやり方は以下の記事で詳しく解説しています。
-

-
プロクリエイトで背景透過の保存!【初心者講座】
GG(眼鏡)プロクリエイトで背景透過したままでイラスト保存は、どうやるのかな? Tiki(帽子)背景透過は、PNGで保存しよう。 この記事では、プロクリエイトの保存方法について解説しています。 プロク ...
続きを見る

iPadでアニメーションを作りたい人はFlipa clilpを使ってみよう!

iPadには、Flipa clipの他にもユニークなアニメーション作成ソフトがあります。

-

-
ipadでアニメーション!初心者おすすめアプリ5選
GG(眼鏡)ipadでアニメーションを作りたい!でもあまり自信がないんだよね・・ 初心者でも作れるアプリってあるんだろうか? Tiki(帽子)この記事では、初心者でも楽しんでアニメーション制作ができる ...
続きを見る

-

-
絵を描く人にiPadが最強なわけ!【iPad歴5年が解説】
GG(眼鏡)デジタルで絵を描きたい… iPad、良さそうだけど上手く使えるかな。 Tiki(帽子)この記事では、iPadを利用して5年の管理人が 「買ってよかった」 と満足する理由と、注意点をお伝えし ...
続きを見る











