

↓少し編集すると、メイキング動画を作る事も出来ますよ!

この記事はこんな方におすすめ
- iPadの画面録画方法を知りたい。
- 画面録画したデータで簡単な編集をした作品を参考にしたい!
[toc]
はてな
漫画の背景.xyzは、元漫画アシスタントのNはしが発信・制作に関して色々と解説しているサイトです!
iPad画面録画① iPadホーム画面で上から下へ指をスライドする
まず、ipadホーム画面で、指を上から下にスライドします。

そうすると、画面が出てきます。
これは「コントロールセンター」と呼ばれる画面です。
ここから画面録画が可能です。
iPad画面録画② ◉のマークをタップ
この画面の中に画面録画開始ボタンがあるので、タップします。

画面にある二重円みたいなものが、画面録画開始ボタンです。
iPad画面録画③ カウントダウン後、録画が開始
画面録画開始ボタンをタップすると、カウントダウンがあり、その後から画面録画が開始されます。

録画中は、充電マークの近くに赤い録画ボタンが出ます。
イラストメイキングなどは1、2時間かかる事もあるので今録画していたかどうか、分からなくなる事もあるかもしれません。
このマークで、今録画しているかどうか判断出来ます。
iPad画面録画④ 録画停止方法
必要な録画が終わったら、画面録画を停止します。
ホーム画面に戻り、先ほどと同じように指を下から上にスライドしてコントロールセンターを出します。
そうすると録画の◉が出てくるので、タップします。
自動的に"写真"に動画が保存されます。


まては、録画しているか確認出来る、上のマークをタップする事でも画面録画を停止出来ます。
iPad画面録画⑤ 最初と終わりの余計な写り込みは編集でカット可能
カウントダウンが終わるまでに、アプリへの移動が間に合わない事もあるかもしれません。
例えばイラストメイキングなのに、イラストソフトを起動する前のホーム画面が映ってしまう、などです。
こういった不要な場面は動画編集アプリでカット可能です。
カットだけであれば、iPadの無料動画編集ソフト、perfect videoでも十分に操作出来ますよ。
この記事の後ろでイラストメイキング動画の作成方法を紹介しています。
その中に動画の要らない部分をカットする方法があるので、そこだけ必要な方は探して活用ください。
他細かい操作を知りたい方はこちら
-

-
【初心者入門!】Perfect Video使い方を分かりやすく解説【iPad】
GG(眼鏡)perfect videoで動画を編集して、自分の作品を作りたいなあ。 どうやって使うんだろう? Tiki(帽子)この記事では、ipadを使ってperfect videoの使い方をわかりや ...
続きを見る
iPad画面録画でつくるイラストメイキング動画
先程の画面録画で、イラストを描くところを録画するとメイキング動画を作る事が出来ます。
簡単なので、画面録画作品の例として作成方法を紹介します。
イラストメイキング動画3ステップの流れ
①iPadを画面録画して、ドローイングソフトで絵を描く
②描き終わったら録画完了して、写真のところに動画を保存する
③perfect videoで編集
└タイトル画像を作る
└いらないところをカット
└動画を読み込んで倍速に変更
└動画の間の効果をつける
└音楽をつける
①iPadを画面録画して、ドローイングソフトで絵を描く
ここは、先程紹介した通りです。
画面録画をしてイラストを描いて、録画を停止します。
上手くいくと、写真に動画が追加されているはずです。
Perfect videoで編集

最終的に動画の仕上がりはこんな感じになります。

この動画は
①タイトル
②メイキング動画
③完成画像
の3つで構成されているので、これら3つ分の動画を作って取り込む必要があります。
タイトルを作る
説明がなく動画が始まってしまうと、視聴者が何の動画か分かりません。
導入のために、タイトルページを作りましょう。
この動画では、先ほど撮った動画の一部をスクリーンショットで撮影して、文字を追加してタイトルを作成しています。
動画に関係ある画像の方が、どんな動画か、視聴者が分かりやすくて親切です。
タイトルに文字を入れる
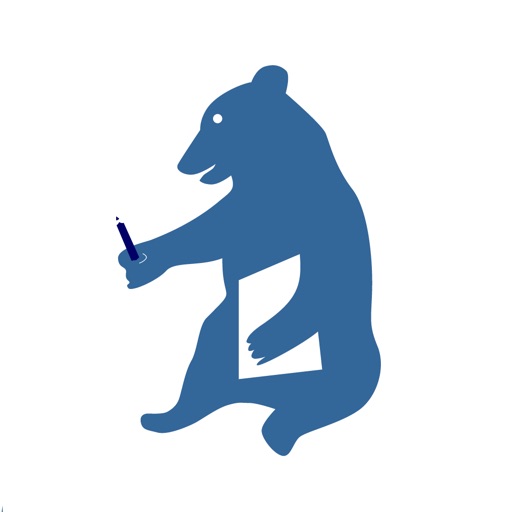
iPadで画像に文字をいれられて便利なアプリです。
画像に文字を入れると、一気に動画のサムネイルっぽくなりますよ!
perfect videoに画面録画した動画を読み込み

perfect videoに作成した動画を読み込みます。
今回のイラストメイキング動画は、以下の規格で作成しました。
設定がたくさんありますが、とりあえずこの規格にして作ればほとんどのPC、スマホで問題なく視聴出来る動画が作成出来ます。
YouTubeアップロード前提で、サイトアップロードも問題ありません。
参考にしてみてくださいね。

プロジェクト
キャンバス:16:9
ビデオフェードイン:ON
ビデオフェードアウト:OFF
トランジション:なし(2.0秒)
出力ビデオ形式:MOV
フレームレート:24fps
カスタムウォーターマーク:なし
写真
トリミングモード:フレームサイズに合わせる
再生時間:3.0秒

-

-
【初心者入門!】Perfect Video使い方を分かりやすく解説【iPad】
GG(眼鏡)perfect videoで動画を編集して、自分の作品を作りたいなあ。 どうやって使うんだろう? Tiki(帽子)この記事では、ipadを使ってperfect videoの使い方をわかりや ...
続きを見る
メイキング動画のいらないところをカット
読み込み出来たら、画面録画で映り込んだ必要ない部分をカットしていきます。
まず、動画クリップをタップします。

画面が切り変わるので、分割をタップ。

更に画面が切り替わり、動画クリップの内容とハサミマークの編集画面になります。
このハサミマークを、動画のいらない部分といる部分にセットして、ハサミマークをタップ。

チャキッと音がして、動画クリップが2つに分割されます。
では、要る部分だけ残していきます。

ハサミマークを2つに分けた残したい方のクリップ側に移動して、左下の+マークをタップ。
そうすると、ハサミマークのある動画クリップが+マークの横に表示されます。

+マークタップしたら、上画像の右上にあるチェックマークをタップしましょう。
そうすると必要なクリップだけが残って、前の画面に戻ることが出来ます。
速度設定を変更
編集のため、動画をタップします。

切り変わるので、速度をタップ。

速度選択画面になります。

速さが決まったら、速度設定バー右上のチェックをタップして戻ります。
再生してみましょう。
早回しになっています。
動画に音楽をつける

-

-
動画に音楽をつけよう!【簡単おすすめサービス】
GG(眼鏡)オリジナルの動画を作ったぞ! でも…音楽がない。 あれ?動画に使っていい音楽ってどこで手に入れればいいんだろう?; Tiki(帽子)プロのアーティストの音楽は、著作権があるので、許可された ...
続きを見る
プロジェクト→オーディオ

自分が使いたい音楽をタップ。
「フェードアウト」を使うと、自然に最後の部分音楽が消えて良い感じになりますよ。
【iPad】画面録画の方法を解説!【メイキング】


他の記事も是非読んでみてくださいね♪
-

-
ipadでアニメーション!初心者おすすめアプリ5選
GG(眼鏡)ipadでアニメーションを作りたい!でもあまり自信がないんだよね・・ 初心者でも作れるアプリってあるんだろうか? Tiki(帽子)この記事では、初心者でも楽しんでアニメーション制作ができる ...
続きを見る
-

-
販売なしの自作のLINEスタンプ作り方を解説!【仲間内で楽しもう】
GG(眼鏡)LINEスタンプって作れるんだよね? 友達とのトークで自作のスタンプを送れたら、ちょっと楽しいだろうなあ…!! 自分だけだから、申請はしないで作れないかな? Tiki(帽子)自分だけでスタ ...
続きを見る









