


この記事はこんな方におすすめ
- アイビスペイントを使ってイラストが書けるようになりたい!
- アイビスペイントを使ったイラストのコツを知りたい
はてな
元漫画アシスタントのiPadブロガーNhashiが イラストやゲームの iPad活用に関して発信しているサイトです。
アイビスペイント 無料で使えるペイントツール
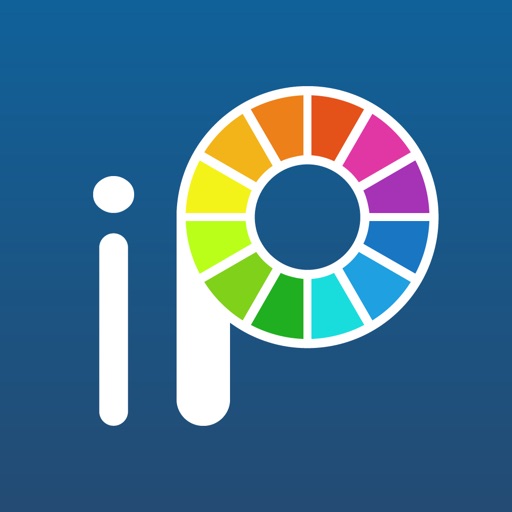
アイビスペイントは、無料ではブラシを利用するために広告を見る必要があります。
広告を見れば、ほとんど無課金でイラストを完成させる事が可能です。
かなり使い勝手が良くて、イラストを描くのを楽しめるアプリですよ♪
アイビスペイントは、基本的にスマホやタブレットでの使用になります。
では、早速解説していきます。
アイビスペイントでイラストを描く
アイビスペイントを開いて、まず"マイギャラリー"をタップします。

画面の左側のペンのマークが"マイギャラリー"です。
マイギャラリーを開いたら、画面が切り替わります。
画面右上の+マークをタップ。
![]()
画面の上側に↑うえのような黒いバーがあり、右の方にいくつかアイコンがあります。
この中の+をタップします。
そうすると、新規作成のキャンバスサイズ選択の画面になります。

キャンバスサイズは、webで発表する場合は
それに適した大きさや設定にする必要があります。
Instagramなど、規格が決まっているSNSは、その規格に合わせてサイズを選択しましょう!
↓下の記事で詳しく説明しています。
-

-
【Pixiv投稿はこのサイズでOK!】画像サイズ早見表【初心者向け】
GG(眼鏡)pixivとか、イラストSNSに僕も絵をアップしてみたい! アップする時に、画像サイズとか、決まりはあるのかな? Tiki(帽子)SNSなどのwebページに絵をアップロードする時は、web ...
続きを見る
-

-
【初心者向け】アイビスペイントの画像保存/形式まとめ!【SDとは】
GG(眼鏡)アイビスペイントで絵を描こうとしたけど、どのサイズ、型式で保存すれば良いのかよく分からない! SDって何? Tiki(帽子)SDは、「アナログTVくらい綺麗に見える」表示。 この記事を読む ...
続きを見る
アイビスペイント イラスト作成画面
キャンバスサイズを決定すると、イラスト作成の画面に移動します。

ツールが多いので、イラスト作成の最初に
主に使うであろうものをメインに説明していきます。
アイビスペイント ブラシ

ブラシツールは左手バーの筆のマークで使うことが可能です。
後の方で厚塗りの仕方や人気絵師さんの配布ブラシの使い方も載せてるので、是非参考にしてみてください。
アイビスペイントでは、たくさんの種類のブラシが用意されています。
更に、そのブラシを自分の使いやすいようにカスタム可能です。
アイビスペイントで出来ること
・アイビスペイントで用意されたブラシを使う
・アイビスペイントで用意されたブラシを自分流にカスタムして使う
・カスタムしたブラシを他の人に共有する
・他の人が配布しているカスタムブラシを使う

たくさんの人が、自身のカスタムブラシを配布してくれており、アイビスペイントではそのブラシを使用する事が可能です。
既存ブラシも工夫次第で面白い使い方が出来そうなものが沢山あります。
見ているだけで、どう使おうかな〜なんてワクワクしますね。
アイビスペイント ブラシの種類選択

ブラシツールを押すと、いろんな種類のブラシがあります。
好きなブラシを選択しましょう!
イラストの線画を描くなら、まずは
・Gペン(ハード、ソフト等)
・ペン(ハード、ソフト)
のあたりが描きやすいと思いますよ!
アイビスペイント ブラシの大きさ

ブラシツールをもう一度押すと、ブラシの大きさと透明度変更のバーが出てきます。
・ーの方にバーを寄せると小さくなる、薄くなる
・+の方にバーを寄せると大きくなる、濃くなる
左右に動かす事で調節可能です。
アイビスペイント ブラシの色

ブラシで使用した色はパレットに保存することが出来ます。
現在選択している色が表示される四角い箱があるので、そこを押しながらパレット部分まで引っ張れば保存完了です。

アイビスペイント ぼかしツール
私はphotoshopで厚塗りに挫折した事があるのですが、アイビスペイントではぼかしツールが非常に綺麗にぼかしてくれるので、楽に厚塗りっぽいイラストを作成する事が出来ました。

アイビスペイント レイヤー
イラストを作成する時に、レイヤーを使います。
作業を楽に進めるために、
・線画
・色
・効果
など、別々の用紙に分けて作成します。
最終的に、複数の透明な用紙(レイヤー)が重なって一枚の絵を構成します。
↓例えば、こんな感じです。


分けて描けるならそういう事はなくなりそう!

レイヤーツール左側
・レイヤー新規作成(通常レイヤーを作りたい場合は通常レイヤーを選択した状態でタップ)
・レイヤー複製(複製したいレイヤーを選択してタップ)
・フォトライブラリから読み込む
・レイヤーを左右反転
・レイヤーを上下反転
右側に実際のレイヤーが表示されています。
アイビスペイントのレイヤーには2種類あります。
・通常レイヤー:複数のレイヤーを重ねてイラストをつくる
・選択レイヤー:選択範囲を作るためのレイヤー
イラストを構成する通常レイヤーの他に、選択レイヤーというものがあります。

選択レイヤーは、イラストの一部を選択出来るレイヤーです。
選択レイヤーで一部を選択しておけば、その部分だけ色を変えたりの作業が楽になります。

この部分は薄く、この部分は濃い色で、と変化をつけられますよ。


通常レイヤーのおすすめモード:乗算
通常レイヤーで便利なのが、"乗算"です。
レイヤーにはモードがあります。
デフォルトは普通になっていますが、"乗算"にして色を塗ると、下の色を潰さずに、半透明に表示されます。


通常レイヤーを選択した状態で、下にある「普通」のプルダウンをタップしてみましょう。

そうするとモードのメニューが表示されます。
この中で、乗算を選択します。
普通モードと乗算の違い

普通モードだと、グレーで影を描くと、線画の上に被った形になります。
不透明度100%のペンで書くと、通常はこうなりますね。

乗算モードだと、このように半透明に表示されます。
カラーで色を塗ったあと、普通レイヤーで影を作る場合は、その色ごとに影の色を選択する必要がありますが、乗算で影を作る場合はその必要がありません。

影レイヤーは、"乗算"にしてみよう!
アイビスペイント 移動ツール

レイヤーに描いたものを移動したり、拡大縮小する時に移動ツールを使います。

アイビスペイント 塗りつぶしツール

囲んだ範囲を、塗りつぶしツールで一気に色をつける事が出来ます。

アイビスペイント スポイトツール



忘れないうちに登録しましょう!
アイビスペイント 課金
アイビスペイントは、基本的に無料でイラストを作成出来ますが、無料の場合は広告を見ることでブラシが18日間使える、などの制約があります。
アイビスペイントプレミアム会員(課金)
月額:300円
年額:3000円(月額会員より600円お得)
アイビスペイント 課金解放機能
・広告表示なし
・全ブラシ使用可能
・トーンカーブ、グラデーションマップ、雲模様フィルターが利用可能

年額の方がちょっとお得なのかー。この機能で3000円だったら、年額でもお安いと思う。

イラストにこだわりたい人は、持っておくと繊細な色味を表現出来るかもしれませんね♪
アイビスペイント 課金の仕方
アイビスペイントで課金をしたい時は、最初の画面で右上の設定マークをタップ。

メニューが出てくるので、その中でプレミアム会員 商品詳細を見る をタップ。

プレミアム会員の商品説明画面が出てきます。

こちらの画面で、年額なら年額、月額なら月額をタップすれば、決済の画面に進むことが出来ます。

もし課金をした後に間違ってアイビスペイントを消してしまったとしても、再インストールすれば、復元する事できます!

【初心者もカンタン!】アイビスペイントの使い方 まとめ


-

-
【アイビスペイント】人気絵師配布ブラシの使い方! 配布方法も
GG(眼鏡)憧れの絵師さん達が配布してくれてるブラシを使えば、あんな風に描けるのか・・! 今すぐ使いたい! どうすれば使えるんだろう? Tiki(帽子)この記事では、ブラシを配布してくれている人気yo ...
続きを見る
-

-
【アイビスペイント】厚塗りが出来る様になる手順講座!
GG(眼鏡)厚塗りって、なんか格好良いよね〜。 どうやったらあんな風に描けるようになるんだろう。 Tiki(帽子)ここからは、元漫画アシスタントでほとんど色塗りをやってこなかった管理人が、厚塗りが出来 ...
続きを見る









